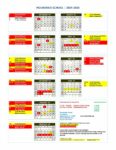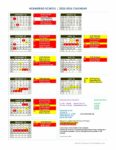May 2025
June 2025
July 2025
August 2025
September 2025
October 2025
November 2025
December 2025
January 2026
February 2026
March 2026
April 2026
Show past events
May 2025
Sunday
Monday
Tuesday
Wednesday
Thursday
Friday
Saturday
Thursday May 1 1
All Day
NJSLA Monday April 28 – Friday May 2
NJSLA
Friday May 2 2
All Day
NJSLA Monday April 28 – Friday May 2
NJSLA
Saturday May 3 3
Sunday May 4 4
Monday May 5 5
All Day
NJSLA Monday May 5 – Friday May 9
NJSLA
Staff Appreciation Week Monday May 5 – Friday May 9
Staff Appreciation Week
Tuesday May 6 6
All Day
NJSLA Monday May 5 – Friday May 9
NJSLA
Staff Appreciation Week Monday May 5 – Friday May 9
Staff Appreciation Week
Wednesday May 7 7
All Day
NJSLA Monday May 5 – Friday May 9
NJSLA
Staff Appreciation Week Monday May 5 – Friday May 9
Staff Appreciation Week
Thursday May 8 8
All Day
NJSLA Monday May 5 – Friday May 9
NJSLA
Staff Appreciation Week Monday May 5 – Friday May 9
Staff Appreciation Week
Friday May 9 9
All Day
NJSLA Monday May 5 – Friday May 9
NJSLA
Staff Appreciation Week Monday May 5 – Friday May 9
Staff Appreciation Week
Saturday May 10 10
Sunday May 11 11
Monday May 12 12
All Day
NJSLA Monday May 12 – Friday May 16
NJSLA
Special Education Week Monday May 12 – Friday May 16
Special Education Week
Tuesday May 13 13
All Day
NJSLA Monday May 12 – Friday May 16
NJSLA
Special Education Week Monday May 12 – Friday May 16
Special Education Week
Wednesday May 14 14
All Day
NJSLA Monday May 12 – Friday May 16
NJSLA
Special Education Week Monday May 12 – Friday May 16
Special Education Week
Plants pick up 12-2pm
Thursday May 15 15
All Day
NJSLA Monday May 12 – Friday May 16
NJSLA
Special Education Week Monday May 12 – Friday May 16
Special Education Week
Friday May 16 16
All Day
NJSLA Monday May 12 – Friday May 16
NJSLA
Special Education Week Monday May 12 – Friday May 16
Special Education Week
BBQ Lunch
Storm King Trip
Saturday May 17 17
Sunday May 18 18
Monday May 19 19
Tuesday May 20 20
Wednesday May 21 21
Thursday May 22 22
All Day
Spring Fling Grades 9-12
Friday May 23 23
Saturday May 24 24
Sunday May 25 25
Monday May 26 26
Tuesday May 27 27
Wednesday May 28 28
Thursday May 29 29
Friday May 30 30
Saturday May 31 31
June 2025
Sunday
Monday
Tuesday
Wednesday
Thursday
Friday
Saturday
Sunday June 1 1
Monday June 2 2
All Day
Teen Arts Night 5:30 pm
Tuesday June 3 3
Wednesday June 4 4
Thursday June 5 5
Friday June 6 6
Saturday June 7 7
Sunday June 8 8
Monday June 9 9
Tuesday June 10 10
Wednesday June 11 11
Thursday June 12 12
Friday June 13 13
All Day
Ice Cream Truck Day
Saturday June 14 14
Sunday June 15 15
Monday June 16 16
All Day
12:35 Dismiss Monday June 16 – Friday June 20
12:35 Dismiss
Tuesday June 17 17
All Day
12:35 Dismiss Monday June 16 – Friday June 20
12:35 Dismiss
Exams 1, 2, 3
Wednesday June 18 18
All Day
12:35 Dismiss Monday June 16 – Friday June 20
12:35 Dismiss
Exams 4, 5, 6
Thursday June 19 19
All Day
12:35 Dismiss Monday June 16 – Friday June 20
12:35 Dismiss
Graduation 5:30
Juneteenth
Makeup Exams
Friday June 20 20
All Day
12:35 Dismiss Monday June 16 – Friday June 20
12:35 Dismiss
End 4th Quarter
Saturday June 21 21
Sunday June 22 22
Monday June 23 23
Tuesday June 24 24
Wednesday June 25 25
Thursday June 26 26
Friday June 27 27
Saturday June 28 28
Sunday June 29 29
Monday June 30 30
July 2025
Sunday
Monday
Tuesday
Wednesday
Thursday
Friday
Saturday
Tuesday July 1 1
Wednesday July 2 2
Thursday July 3 3
Friday July 4 4
Saturday July 5 5
Sunday July 6 6
Monday July 7 7
Tuesday July 8 8
Wednesday July 9 9
Thursday July 10 10
Friday July 11 11
Saturday July 12 12
Sunday July 13 13
Monday July 14 14
Tuesday July 15 15
Wednesday July 16 16
Thursday July 17 17
Friday July 18 18
Saturday July 19 19
Sunday July 20 20
Monday July 21 21
Tuesday July 22 22
Wednesday July 23 23
Thursday July 24 24
Friday July 25 25
Saturday July 26 26
Sunday July 27 27
Monday July 28 28
Tuesday July 29 29
Wednesday July 30 30
Thursday July 31 31
No events.
August 2025
Sunday
Monday
Tuesday
Wednesday
Thursday
Friday
Saturday
Friday August 1 1
Saturday August 2 2
Sunday August 3 3
Monday August 4 4
Tuesday August 5 5
Wednesday August 6 6
Thursday August 7 7
Friday August 8 8
Saturday August 9 9
Sunday August 10 10
Monday August 11 11
Tuesday August 12 12
Wednesday August 13 13
Thursday August 14 14
Friday August 15 15
Saturday August 16 16
Sunday August 17 17
Monday August 18 18
Tuesday August 19 19
Wednesday August 20 20
Thursday August 21 21
Friday August 22 22
Saturday August 23 23
Sunday August 24 24
Monday August 25 25
Tuesday August 26 26
Wednesday August 27 27
Thursday August 28 28
Friday August 29 29
Saturday August 30 30
Sunday August 31 31
No events.
September 2025
Sunday
Monday
Tuesday
Wednesday
Thursday
Friday
Saturday
Monday September 1 1
Tuesday September 2 2
Wednesday September 3 3
Thursday September 4 4
Friday September 5 5
Saturday September 6 6
Sunday September 7 7
Monday September 8 8
Tuesday September 9 9
Wednesday September 10 10
Thursday September 11 11
Friday September 12 12
Saturday September 13 13
Sunday September 14 14
Monday September 15 15
Tuesday September 16 16
Wednesday September 17 17
Thursday September 18 18
Friday September 19 19
Saturday September 20 20
Sunday September 21 21
Monday September 22 22
Tuesday September 23 23
Wednesday September 24 24
Thursday September 25 25
Friday September 26 26
Saturday September 27 27
Sunday September 28 28
Monday September 29 29
Tuesday September 30 30
No events.
October 2025
Sunday
Monday
Tuesday
Wednesday
Thursday
Friday
Saturday
Wednesday October 1 1
Thursday October 2 2
Friday October 3 3
Saturday October 4 4
Sunday October 5 5
Monday October 6 6
Tuesday October 7 7
Wednesday October 8 8
Thursday October 9 9
Friday October 10 10
Saturday October 11 11
Sunday October 12 12
Monday October 13 13
Tuesday October 14 14
Wednesday October 15 15
Thursday October 16 16
Friday October 17 17
Saturday October 18 18
Sunday October 19 19
Monday October 20 20
Tuesday October 21 21
Wednesday October 22 22
Thursday October 23 23
Friday October 24 24
Saturday October 25 25
Sunday October 26 26
Monday October 27 27
Tuesday October 28 28
Wednesday October 29 29
Thursday October 30 30
Friday October 31 31
No events.
November 2025
Sunday
Monday
Tuesday
Wednesday
Thursday
Friday
Saturday
Saturday November 1 1
Sunday November 2 2
Monday November 3 3
Tuesday November 4 4
Wednesday November 5 5
Thursday November 6 6
Friday November 7 7
Saturday November 8 8
Sunday November 9 9
Monday November 10 10
Tuesday November 11 11
Wednesday November 12 12
Thursday November 13 13
Friday November 14 14
Saturday November 15 15
Sunday November 16 16
Monday November 17 17
Tuesday November 18 18
Wednesday November 19 19
Thursday November 20 20
Friday November 21 21
Saturday November 22 22
Sunday November 23 23
Monday November 24 24
Tuesday November 25 25
Wednesday November 26 26
Thursday November 27 27
Friday November 28 28
Saturday November 29 29
Sunday November 30 30
No events.
December 2025
Sunday
Monday
Tuesday
Wednesday
Thursday
Friday
Saturday
Monday December 1 1
Tuesday December 2 2
Wednesday December 3 3
Thursday December 4 4
Friday December 5 5
Saturday December 6 6
Sunday December 7 7
Monday December 8 8
Tuesday December 9 9
Wednesday December 10 10
Thursday December 11 11
Friday December 12 12
Saturday December 13 13
Sunday December 14 14
Monday December 15 15
Tuesday December 16 16
Wednesday December 17 17
Thursday December 18 18
Friday December 19 19
Saturday December 20 20
Sunday December 21 21
Monday December 22 22
Tuesday December 23 23
Wednesday December 24 24
Thursday December 25 25
Friday December 26 26
Saturday December 27 27
Sunday December 28 28
Monday December 29 29
Tuesday December 30 30
Wednesday December 31 31
No events.
January 2026
Sunday
Monday
Tuesday
Wednesday
Thursday
Friday
Saturday
Thursday January 1 1
Friday January 2 2
Saturday January 3 3
Sunday January 4 4
Monday January 5 5
Tuesday January 6 6
Wednesday January 7 7
Thursday January 8 8
Friday January 9 9
Saturday January 10 10
Sunday January 11 11
Monday January 12 12
Tuesday January 13 13
Wednesday January 14 14
Thursday January 15 15
Friday January 16 16
Saturday January 17 17
Sunday January 18 18
Monday January 19 19
Tuesday January 20 20
Wednesday January 21 21
Thursday January 22 22
Friday January 23 23
Saturday January 24 24
Sunday January 25 25
Monday January 26 26
Tuesday January 27 27
Wednesday January 28 28
Thursday January 29 29
Friday January 30 30
Saturday January 31 31
No events.
February 2026
Sunday
Monday
Tuesday
Wednesday
Thursday
Friday
Saturday
Sunday February 1 1
Monday February 2 2
Tuesday February 3 3
Wednesday February 4 4
Thursday February 5 5
Friday February 6 6
Saturday February 7 7
Sunday February 8 8
Monday February 9 9
Tuesday February 10 10
Wednesday February 11 11
Thursday February 12 12
Friday February 13 13
Saturday February 14 14
Sunday February 15 15
Monday February 16 16
Tuesday February 17 17
Wednesday February 18 18
Thursday February 19 19
Friday February 20 20
Saturday February 21 21
Sunday February 22 22
Monday February 23 23
Tuesday February 24 24
Wednesday February 25 25
Thursday February 26 26
Friday February 27 27
Saturday February 28 28
No events.
March 2026
Sunday
Monday
Tuesday
Wednesday
Thursday
Friday
Saturday
Sunday March 1 1
Monday March 2 2
Tuesday March 3 3
Wednesday March 4 4
Thursday March 5 5
Friday March 6 6
Saturday March 7 7
Sunday March 8 8
Monday March 9 9
Tuesday March 10 10
Wednesday March 11 11
Thursday March 12 12
Friday March 13 13
Saturday March 14 14
Sunday March 15 15
Monday March 16 16
Tuesday March 17 17
Wednesday March 18 18
Thursday March 19 19
Friday March 20 20
Saturday March 21 21
Sunday March 22 22
Monday March 23 23
Tuesday March 24 24
Wednesday March 25 25
Thursday March 26 26
Friday March 27 27
Saturday March 28 28
Sunday March 29 29
Monday March 30 30
Tuesday March 31 31
No events.
April 2026
Sunday
Monday
Tuesday
Wednesday
Thursday
Friday
Saturday
Wednesday April 1 1
Thursday April 2 2
Friday April 3 3
Saturday April 4 4
Sunday April 5 5
Monday April 6 6
Tuesday April 7 7
Wednesday April 8 8
Thursday April 9 9
Friday April 10 10
Saturday April 11 11
Sunday April 12 12
Monday April 13 13
Tuesday April 14 14
Wednesday April 15 15
Thursday April 16 16
Friday April 17 17
Saturday April 18 18
Sunday April 19 19
Monday April 20 20
Tuesday April 21 21
Wednesday April 22 22
Thursday April 23 23
Friday April 24 24
Saturday April 25 25
Sunday April 26 26
Monday April 27 27
Tuesday April 28 28
Wednesday April 29 29
Thursday April 30 30
No events.
Subscribe to the School Calendar
Choose your calendar program and follow the instructions to properly subscribe to the iCalendar feed. This ensures that you will receive the latest changes to the calendar. Please note that how often your application syncs to the latest feed is dependent upon the application settings.
But first, copy this link so you have it ready to paste when you get to that step!
Copy this Subscribe URL
https://outlook.office365.com/owa/calendar/3b98e8dd1a464d37b47f0c8f14f96715@holmstead.org/7dd32dd3bfe84556af031c14780833c45733597619353067204/calendar.ics
Application
Choose your application from the list below for instructions on how to subscribe to the iCal feed.
Google Calendar
Click the down-arrow next to “Other calendars”.
Select “Add by URL” from the menu.
Enter the iCal feed URL in the field provided.
Click “Add calendar”. The calendar will appear in the “Other calendars” section of the calendar list to the left.
Outlook 2010 (and above)
NOTE: Outlook 2010 and above for Mac does not support CalDav, and so cannot subscribe to remote iCal feeds. The directions below pertain to using Outlook on Windows.
Open up Outlook.
Switch to Calendar “mode” (it’s on the bottom left panel)
Click the “Home” tab on the Ribbon.
Click on “Open Calendar”, then click “From Internet”.
Enter the iCal feed URL into the “New Internet Calendar” field, then click “OK”.
Click “Yes” when prompted to verify that you want to subscribe to the calendar.
Outlook 2007
In Outlook, on the “Tools” menu, click “Account Settings”.
On the “Internet Calendars” tab, click “New”.
Enter the iCal feed URL, then click “Add”.
In the “Folder Name” box, type the name of the calendar as you want it to appear in Outlook, and then click “OK”.
Mac OS iCal
In Calendar, choose “File > New Calendar Subscription”.
Enter the iCal feed URL, and then click “Subscribe”.
Enter a name for the calendar in the “Name” field and choose a color from the adjacent pop-up menu.
To update your copy of the calendar when changes to it are published, choose the update frequency from the “Auto-refresh” pop-up menu.
Click “OK”.
To make changes to the calendar, click the name of the calendar, and then choose “Edit > Get Info”.
Yahoo! Calendar
In Yahoo Mail, click the “Calendar” icon.
In the “Calendars” column, click the “Manage Followed Calendars” icon next to “Following”.
Select “Follow Other Calendars”.
Enter a name for the calendar.
Enter the iCal feed URL.
Select a color for the calendar.
Select “Refresh” and “Remind” options.
Click “Save”.
iOS 11+ (newer iPad, iPhone, etc.)
Open the “Settings” app on the device.
Scroll to “Accounts & Passwords”.
Under “Accounts”, tap “Add Account”.
Choose “Other” from the options and select “Add Subscribed Calendar”.
Paste or enter the calendar URL being subscribed to and then click “Next”.
Once verified, the device will ask for further information (like “Username” and “Password”), leave these blank.
Toggle the “Turn off SSL” option, you can toggle it on.
Hit “Next” again and then “Save”.
Now in the “Calendar” app the subscribed calendar should appear.
iOS (older iPad, iPhone, etc.)
Open the “Settings” app on your iOS device.
Tap on “Mail, Contacts, Calendars”.
Tap on “Add Account” under the “Mail” section.
Tap on “Other”.
Tap on Add Subscribed Calendar” under the “Calendars” section.
Enter the iCal feed URL and tap “Next”. Your device will then attempt to verify the feed.
Change any additional details (such as the description) and then tap “Save”.